LaTeX으로 pdf 파일에 gif 애니메이션 삽입하는 방법
설명
animate 패키지의 \animategraphics를 쓰면 pdf 파일에 움짤을 넣어서 컴파일할 수 있다. 이렇게 삽입된 애니메이션은 Adobe Acrobat이나 KDE Ocular와 같이 자바스크립트를 지원하는 pdf 뷰어에서 볼 수 있다.
\animategraphics[options]{frame}{file name}{start}{end}
- options: 크기나 자동 재생등의 설정을 정할 수 있다. 자세한 것은 홈페이지를 참고하라.
autoplay: 자동재생loop: 반복재생
- frame: 프레임 속도 (1초당 재생되는 이미지 수)
- file name: 파일 이름을 적는다. 파일 이름은 다음의 규칙 대로 작성되어야하며, 숫자가 들어가는 부분을 빼고 기입한다.
- 이미지 파일 이름 규칙:
- 파일 이름은 음이 아닌 정수로 끝나야한다.
- 이 수들은 연속된 숫자들이어야한다.
- 이미지 파일 이름 규칙:
- start: 애니메이션이 시작하는 이미지의 번호
- end: 애니메이션이 끝나는 이미지의 번호
구체적으로 4장의 이미지 파일 anim_1.png, anim_2.png, anim_3.png, anim_4.png로 1초에 2장의 속도의 애니메이션을 자동재생, 반복재생되도록 만들고 싶다면 다음과 같이 작성하면 된다.
\animategraphics[autoplay, loop]{2}{anim_}{1}{4}
예시
\animategraphics[width=\textwidth, autoplay, loop]{20}{./Jiwon/Jiwon_}{1}{122}

물론 서브플랏으로 한 figure에 여러 애니메이션을 넣는 것도 가능하다.
\begin{figure}
\subfloat[Park Ji-Won]{\animategraphics[width=0.5\textwidth, autoplay, loop]{20}{./Jiwon/Jiwon_}{1}{122}}
\subfloat[Baek Ji-Heon]{\animategraphics[width=0.5\textwidth, autoplay, loop]{20}{./Jiheon/Jiheon_}{1}{111}}
\caption{fromis\_{9}}
\end{figure}

코드 전문
\documentclass{article}
\usepackage{graphicx} % 이미지 삽입에 필요함.
\graphicspath{{./images/}} % 이미지 경로.
\usepackage{animate} % gif 애니메이션 생성.
\usepackage{subfig} % \subfolat
\begin{document}
\section{How to insert GIF animation}
\animategraphics[width=\textwidth, autoplay, loop]{20}{./Jiwon/Jiwon_}{1}{122}
\begin{figure}
\subfloat[Park Ji-Won]{\animategraphics[width=0.5\textwidth, autoplay, loop]{20}{./Jiwon/Jiwon_}{1}{122}}
\subfloat[Baek Ji-Heon]{\animategraphics[width=0.5\textwidth, autoplay, loop]{20}{./Jiheon/Jiheon_}{1}{111}}
\caption{fromis\_{9}}
\end{figure}
\end{document}
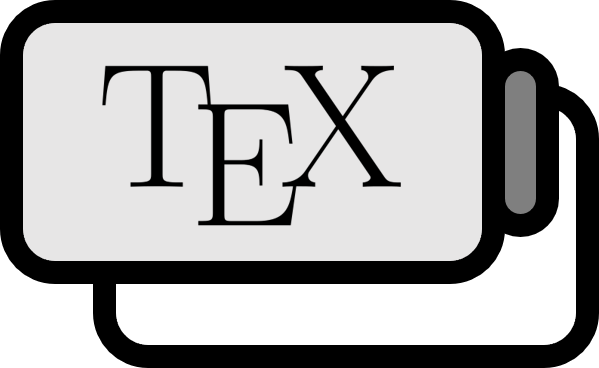
 저희들의 저서 「줄리아 프로그래밍」이 2024 세종도서 학술부문에 선정되었습니다!
저희들의 저서 「줄리아 프로그래밍」이 2024 세종도서 학술부문에 선정되었습니다!

