엑셀로 선형계획문제 푸는 법
가이드
Step 1. 해 찾기 추가 기능 활성화

파일/옵션/추가 기능 탭에서 관리(A)의 Excel 추가 기능 옆에 있는 이동(G) 버튼을 클릭한다. 다음과 같이 추가 기능이라는 창이 뜬다.

해 찾기 추가 기능을 체크하고 확인을 클릭한다.

데이터 탭의 분석에 해 찾기 기능이 활성화 되었다.
Step 2. 선형계획문제 옮겨적기
$$ \begin{matrix} \text{Maximize} & & x_{1} & + & x_{2} \\ \text{subject to} &-& x_{1} & + & x_{2} & \le & 1 \\ & & x_{1} & & & \le & 3 \\ & & & & x_{2} & \le & 2 \end{matrix} $$
간단한 예제로써 $x_{1} , x_{2} \ge 0$ 에서 위와 같은 최대화 문제를 풀어보자. 생새우초밥집에서는 이 문제를 심플렉스 메소드를 써서 손으로 풀어보았고 그 답 $\left( x_{1}^{\ast}, x_{2}^{\ast} \right) = (3,2)$ 를 알고 있다. 이 선형계획문제는 다음과 같이 옮겨적힐 수 있다.

B1에는 $x_{1}$ 가, B2에는 $x_{2}$ 가 들어간다. 제약조건을 나타내기 위해 그 아래 B3~B6에 다음과 같이 수식을 채워넣자.
B3: =B1+B2
B4: =-B1+B2
B5: =B1
B6: =B2
현재는 B1, B2이 비어있어서 그냥 0으로 계산되었다. C4부터 C6까지는 제약조건의 우변을 적었다.
Step 3. 해 찾기

Step 1에 있던 해 찾기를 클릭하면 위와 같이 ‘해 찾기 매개 변수’ 창이 뜬다.

목표 설정(T)에 $B$3을 입력한다. 이것이 우리의 목적 함수다.

변수 셀 변경(B)에 $B$1:$B$2을 입력한다. 이것이 우리의 변수 $x_{1}, x_{2}$ 다.

제한 조건에 종속(U)에 제약 조건들을 추가한다.

제한되지 않는 변수를 음이 아닌 수로 설정(K)를 체크하고, 해법 선택(E)에서 단순 LP를 선택한다.

마지막으로 해 찾기(S) 버튼을 누르면 위와 같이 최적화 문제가 풀린다. 이론적으로 계산해서 알고있던 답 $(3,2)$ 와 일치한다.
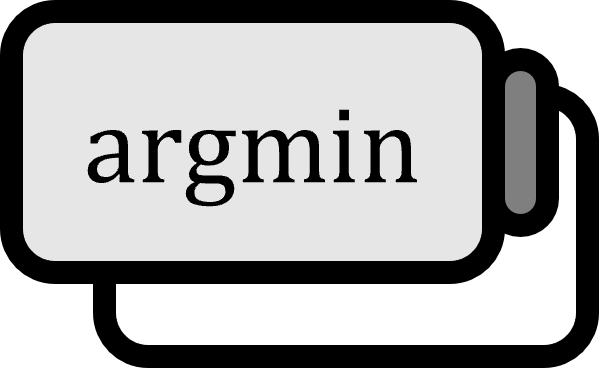
 저희들의 저서 「줄리아 프로그래밍」이 2024 세종도서 학술부문에 선정되었습니다!
저희들의 저서 「줄리아 프로그래밍」이 2024 세종도서 학술부문에 선정되었습니다!

