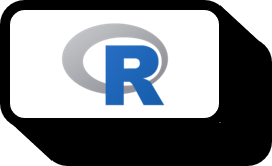Rパッケージのインストール時の「Warning in install.packages lib = C:\Program Files\R\R-3.6.1\library is not writable」の解決方法
概要
これは、プログラミングどころか、パソコンにさえ慣れていないが、急にRを使う必要があるユーザー向けに、かなり詳細に説明しているため、細かすぎる説明であると感じられるかもしれません。
WARNING: Rtools is required to build R packages but is not currently installed. Please download and install the appropriate version of Rtools before proceeding: https://cran.rstudio.com/bin/windows/Rtools/

急いでRを使って何かをしなければならないが、上のような警告が出てパッケージがインストールできない場合がしばしばあります。これは、Rを初めて使うユーザーや、もともとパソコンで上手く使っていたユーザーがフォーマットした直後に、この問題に直面する場合があります。主な原因は、Rがパッケージをインストールする権限がないからです。以下の手順に従ってパッケージをインストールしてみましょう。
ガイド
ステップ 1. Rがインストールされたパスに移動する
 まず、Rがインストールされたパスに移動する必要があります。Rをインストールする際に特別なことをしていなければ、恐らく
まず、Rがインストールされたパスに移動する必要があります。Rをインストールする際に特別なことをしていなければ、恐らく C:\Program Files\R または C:\Program Files (x86)\R にインストールされているでしょう。自分がインストールしたRのバージョンに合ったフォルダを開きます。複数のバージョンが混在している場合は、全てのRバージョンを完全に削除してからステップ 2に進むことをお勧めします。
 バージョンに合ったフォルダを開くと、上のようにRがインストールされたフォルダを確認できます。
バージョンに合ったフォルダを開くと、上のようにRがインストールされたフォルダを確認できます。
ステップ 2. libraryフォルダのプロパティを開く

libraryフォルダを右クリックして、プロパティ(R)を左クリックします。
ステップ 3. 使用権限のウィンドウを開く
 libraryのプロパティのセキュリティタブで、編集をクリックして使用権限のウィンドウを表示させます。
libraryのプロパティのセキュリティタブで、編集をクリックして使用権限のウィンドウを表示させます。
ステップ 4. すべての権限を許可する
 グループまたはユーザー名にあるすべてのリストで、すべての権限を許可するようにチェックして適用します。ここまでやる必要があるかもわからないが、初心者には細かい調整は難しいので、とりあえず全部許可します。
グループまたはユーザー名にあるすべてのリストで、すべての権限を許可するようにチェックして適用します。ここまでやる必要があるかもわからないが、初心者には細かい調整は難しいので、とりあえず全部許可します。
ステップ 5. パッケージのインストールを再試行する
Rコンソールに戻って、パッケージのインストールを再試行します。権限が正しく与えられていれば、以下のようにインストール成功メッセージが見えるはずです。