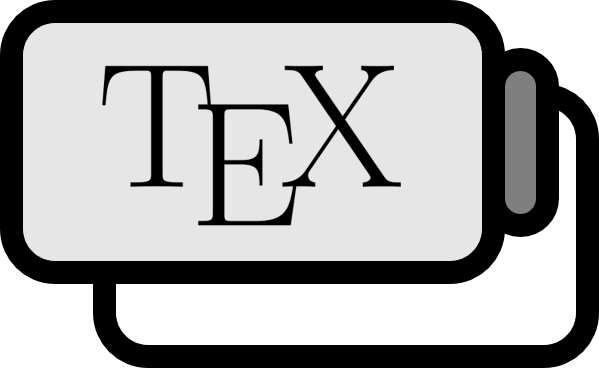LaTeXを使用してPDFファイルにGIFアニメーションを挿入する方法
説明
animate パッケージの \animategraphicsを使うと、GIFのようなアニメーションを挿入してPDFファイルをコンパイルすることができます。このように挿入されたアニメーションは、Adobe AcrobatやKDE OcularのようなJavaScriptを支援するPDFビューアで見ることができます。
\animategraphics[options]{frame}{file name}{start}{end}
- options: サイズや自動再生などの設定を決めることができます。詳しくはホームページを参照してください。
autoplay: 自動再生loop: ループ再生
- frame: フレーム速度 (1秒当たりの再生されるイメージの数)
- file name: ファイル名を書きます。ファイル名は以下のルールに従って書かれなければならず、数字が入る部分を除いて記入します。
- イメージファイル名のルール:
- ファイル名は非負の整数で終わらなければなりません。
- これらの数は連続した数字でなければなりません。
- イメージファイル名のルール:
- start: アニメーションが始まるイメージの番号
- end: アニメーションが終わるイメージの番号
具体的には、anim_1.png, anim_2.png, anim_3.png, anim_4.pngの4枚のイメージファイルで、1秒に2枚の速度のアニメーションを自動再生、ループ再生させたい場合は、次のように書きます。
\animategraphics[autoplay, loop]{2}{anim_}{1}{4}
例
\animategraphics[width=\textwidth, autoplay, loop]{20}{./Jiwon/Jiwon_}{1}{122}

もちろん、サブプロットで1つのフィギュアに複数のアニメーションを入れることもできます。
\begin{figure}
\subfloat[Park Ji-Won]{\animategraphics[width=0.5\textwidth, autoplay, loop]{20}{./Jiwon/Jiwon_}{1}{122}}
\subfloat[Baek Ji-Heon]{\animategraphics[width=0.5\textwidth, autoplay, loop]{20}{./Jiheon/Jiheon_}{1}{111}}
\caption{fromis\_{9}}
\end{figure}

コード全文
\documentclass{article}
\usepackage{graphicx} % 이미지 삽입에 필요함.
\graphicspath{{./images/}} % 이미지 경로.
\usepackage{animate} % gif 애니메이션 생성.
\usepackage{subfig} % \subfolat
\begin{document}
\section{How to insert GIF animation}
\animategraphics[width=\textwidth, autoplay, loop]{20}{./Jiwon/Jiwon_}{1}{122}
\begin{figure}
\subfloat[Park Ji-Won]{\animategraphics[width=0.5\textwidth, autoplay, loop]{20}{./Jiwon/Jiwon_}{1}{122}}
\subfloat[Baek Ji-Heon]{\animategraphics[width=0.5\textwidth, autoplay, loop]{20}{./Jiheon/Jiheon_}{1}{111}}
\caption{fromis\_{9}}
\end{figure}
\end{document}