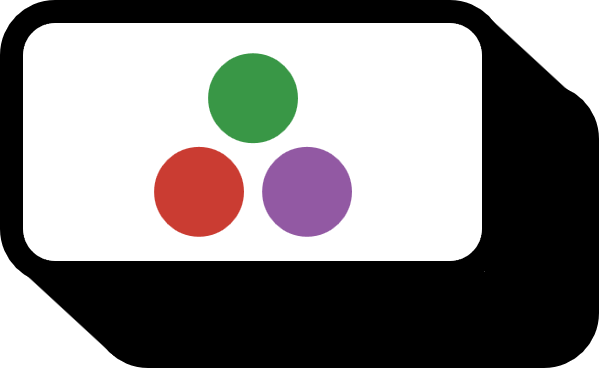Using Julia in Windows CMD and PowerShell
Guide
Step 0. Install julia 1.6 or higher

From version 1.6, you can add it to the environment variables during the installation process. Just check the indicated option and install. If using an older version, either install version 1.6 or higher, or follow the instructions below.
Step 1. Check the Julia installation path
Check the installation path of Julia. If you haven’t altered anything, it should be stored in the following path.
C:\Users\사용자명\AppData\Local\Programs\Julia x.x.x\bin
Usually, C:\Users\Username\AppData is a hidden folder, so don’t panic if it’s not visible.

Check if the julia.exe file is present in the said path. Copy the path for use in Step 3.
Step 2. Edit environment variables

Press Windows+s or search for ‘Edit the system environment variables’ in the control panel.

Click on Environment Variables(N).

In the User variables window, find Path and click Edit(E).
Step 3. Add Julia path

Click New(N) or the last row, enter the copied path from Step 1 as shown above, and click OK to finish editing the environmental variables.
Step 4. Reboot
After rebooting, you can confirm that Julia runs by executing the julia command in powershell, etc.

Environment
- OS: Windows
- julia: v1.5.2